
Molette souris : déplacement libre
Clic droit : sélectionner objet
Clic gauche : déplacer le curseur 3D
TAB : pour switcher entre object mode et edit mode
A : sélectionner/désélectionner tous les objets
S : redimensionner
X : supprimer
Shift + D : dupliquer un ou plusieurs objets
Shift + Clic droit : sélectionner plusieurs objets
Ctrl + Molette souris : se déplacer à gauche/à droite
Shift + Molette souris : se déplacer en haut/en bas
0 : vue caméra
1 : vue de côté z/x
3 : vue de côté z/y
7 : vue de dessus
(il existe d'autres raccourcis mais pour le moment si vous savez déjà ceux là, c'est très bien).
Ajouter du texte :
Voici votre document par défaut. Pour commencer, sélectionnez votre cube à l'aide du clic droit et supprimez le avec X. Vous pouvez aussi retirer la caméra et la lampe si ça vous dit.

En haut dans la barre d'outils, allez dans Add puis sur Text.

Vous devriez obtenir le Text par défaut. Appuyez sur TAB pour passer en edit mode puis écrivez ce que vous voulez.

Une fois votre texte entré, repassez en object mode en appuyant sur TAB une nouvelle fois. Dans le menu de droite, rendez-vous sur l'onglet object puis entrez 90 dans Rotation : X.

Voici ce que vous devriez obtenir.

Texte en 3D :

Offset : pour grossir les caractères (je vous conseille de ne pas trop y toucher).
Extrude : pour rendre votre texte en 3D.
Depth : pour arrondir votre texte.
Resolution : c'est la qualité, mettez la à 32.
Voici ce que j'obtiens en mettant Offset = 0.000 ; Extrude = 0.200 ; Depth = 0.020 ; Resolution = 32.

Dans Font, vous pouvez modifier la taille de votre texte par exemple.

Size : modifier la tailler
Shear : pour pencher votre texte
Dans Paragraph :
Character : pour espacer les lettres
Word : pour espacer les mots
Line : pour espacer les lignes
Pour mettre de la couleur à votre texte, rendez-vous sur Material et cliquez sur New.

Dans Diffuse juste en dessous de Preview, cliquez dans le rectangle blanc et choisissez votre couleur.
Voici ce que j'obtiens.

Gérer la lumière :

Appuyez sur F12 pour passer en Mode Rendu. Comme vous pouvez le voir le cube n'est pas très bien éclairé.

A l'aide des flèches rouge, bleue et verte, déplacez votre lumière devant le cube.

Puis appuyez une nouvelle fois sur F12 pour voir le résultat.

Pour modifier votre source lumineuse, dirigez-vous dans le menu de droite et dans Object Data.

Vous pouvez augmenter ou diminuer l’énergie émise par votre lumière.
Voici ce que j'obtiens en mettant Energy = 3.000.

Effet de fluide :

Dans le menu déroulant, en bas à côté d'Object mode, passez en Wireframe en cliquant ici.

Dans la barre d'outils en haut, allez dans Add > Mesh > Cube.

A l'aide des flèches rouge, bleue et verte déplacez votre nouveau cube à l'intérieur du gros cube. ATTENTION : le cube ne doit pas dépasser, vérifiez que vous êtes bien à l'intérieur en vous servant des touches 1, 3 et 7 du pavé numérique.

Sélectionnez votre gros cube, dans le menu de droite allez dans Physics puis sur Fluide et dans Type choisissez Domain.

Dans l'onglet Fluid, cliquez sur le dossier pour indiquer le chemin d'enregistrement : Destock > BlenderFluide.

Une fois que cela est fait, sélectionnez votre petit cube, retournez dans Physics, cliquez sur Fluid et dans Type prenez Inflow cette fois.

Domain : définit l'espace dans lequel le fluide va se répendre
Fluid : sous l'effet de la gravité l'objet va tomber et se transformer en fluide
Obstacle : pour que le fluide contourne l'objet au lieu de le pénétrer
Inflow : agit comme un robinet ouvert
Outflow : agit comme un trou
Ici je vais simplement vous montrer comment vous servir de l'Inflow. Dans Inflow Velocity, indiquez 0.600 en X.

Ensuite, sélectionnez à nouveau votre gros cube et toujours dans Physics cliquez sur Bake pour que Blender calcule. Cela peut prendre un peu de temps.

En dessous de Bake vous pouvez voir Final : 65 et Preview : 45. Ceci indique la qualité du rendu, pour l'instant ou va laisser en 65.
Ceci indique le temps de travail restant à Blender, comptez environ une bonne minute.

Votre gros cube va disparaître, ne vous inquiétez pas c'est normal.
Une fois que le travail de Blender est terminé, regardez tout en bas.

1 : curseur de temps, vous pouvez le déplacer
2 : Start 1 / End : 250, indique que votre animation commence à la frame 1 et se termine à la frame 250
3 : indique que vous êtes à la frame 1
4 : lecteur
Repassez ensuite en Solid pour voir le résultat (en bas à côté d'Object mode, là où vous êtes passés en Wireframe).
Voici ce que j'obtiens à la frame 79.

Si vous voulez recommencer un nouveau fluide, n'oubliez pas de vider votre dossier BlenderFluide avant.
Pour changer la couleur de votre fluide, sélectionnez le et allez dans Material puis cliquez sur New et dans Diffuse cliquez sur le rectangle blanc.

Dans le Domain, vous pouvez changer les paramètres de votre fluide. Allez dans Fluid World, Viscosity Presets et choisissez votre type de fluide.

Water : eau
Oil : huile
Honey : miel
Note : si vous changez votre type de fluide maintenant, il faudra avant tout vider votre dossier BlenderFluide et recliquer sur Bake pour un nouveau rendu.
Faire une table :

On va aplatir le cube pour faire les côtés de la table. Pour se faire appuyez sur S puis sur Z pour ne redimensionner que l'axe contraint sur Z. Vous suivez?

Ensuite passez en vue de dessus, touche 7 et appuyez à nouveau sur S puis sur X pour redimensionner l'axe contraint sur X. Vous devriez obtenir ceci.

Une fois que cela est fait, passez en vue du dessous, Ctrl + 7. Ensuite appuyez sur TAB pour passer en edit mode et sur A pour désélectionner tous vos points. Passez en Wireframe avec la touche Z puis appuyez sur B, votre curseur va changer. Placez votre curseur à gauche de la table puis sélectionner uniquement le côté gauche.

Vos quatre points de gauche vont apparaître en jaune. Appuyez sur la touche E pour extruder vos points et tirez légèrement vers la gauche.

Une fois que cela est fait, faites de même avec le côté droit. Désélectionnez tous vos points avec A, placez votre curseur à droite de la table, appuyez sur B et sélectionnez vos quatre points de droite puis appuyez sur E pour extruder et tirer légèrement vers la droite. Une fois que cela est fait, faites de même en haut et en bas. N'oubliez pas de toujours désélectionner vos points avant d'attaquer un autre côté.

Dans la barre en dessous, nous allons passer en Face Select.

Ensuite sélectionnez les quatre points des quatre coins de la table, Ctrl + Clic droit sur chaque point.

Passez en vue de côté z/x à l'aide de la touche 1 du pavé numérique. Appuyez sur la touche E puis descendez votre souris légèrement vers le bas pour faire sortir les pieds de la table.

Repassez en mode Solid avec la touche Z et en Object mode avec TAB. Vous pouvez appuyer sur F12 pour passer en Mode Rendu.

Voici ce que j’obtiens avec un peu de lumière. Dirigez-vous vers le tuto Gérer la lumière si vous ne savez pas.

Caméra rotative :

Sélectionnez la caméra et dans le menu de droite rendez-vous dans Object. Dans l'onglet Transform, entrez les données suivantes.

Rotation :
- X = 90
- Y = 0
- Z = 0
Placez votre caméra en face de votre cube à l'aide des flèches rouge, bleue et verte.

Vérifiez bien que votre caméra soit toujours sélectionnée. Passez en vue de dessus en appuyant sur 7 puis appuyez sur i. Un menu va s'ouvrir, choisissez LocRot. Une fois que cela est fait, laissez votre doigt enfoncé sur la touche ►. Vous allez voir le nombre de frames augmenter. Arrêtez-vous à la frame 50. Vous allez ensuite déplacer votre caméra du côté droit du cube avec les flèches verte et rouge, ne touchez pas à la bleue.

Dans le menu de droite, toujours dans Object, entrez Z = 90 dans Rotation.

Une fois que cela est fait, vérifiez que votre caméra est toujours sélectionnée et appuyez une nouvelle fois sur i en choisissant toujours LocRot. Dans votre barre tout en bas, placez-vous à la frame 1. Ensuite cliquez sur le bouton Play du lecteur et regardez le résultat.

Note : vous pouvez changer le nombre de frames, 50 est juste un exemple. Plus votre nombre de frames sera élevé, plus votre animation sera longue.
Appliquer une texture :
A venir...
Avoir un rendu en vidéo :
A venir...
Faire un jeu vidéo Partie 1 :
A venir...
Curseur 3D : c'est l'espèce de cible qui sert à indiquer l'emplacement de vos objets dès que vous les importez.
Object mode : il permet de déplacer un ou plusieurs objets en même temps dans l'espace 3D.
Edit mode : il permet de modifier un ou plusieurs objets en même temps comme par exemple la dimension.
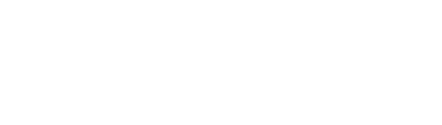

Ah, je sens que ce topic/tuto va s'avérer très utile, j'ai hâte de voir le rendu final :D
D'autres tutoriaux sont prévus mais j'attends de voir un peu plus de monde sur le topic.
Oh bonne initiative, c'est cool.
Moi j'utilise Maya plutôt, je passe par blender juste pour convertir des model 3D de Mesh ascii vers FBX.
Super! je voulais justement commencé! :)
Je bosse sur un nouveau jeu :p
J'ai utilisé Maya pendant 2 mois environ mais je le trouve un peu plus compliqué que Blender.
Ah, en effet ça peut être un topic intéressant pour ceux qui veulent apprendre ^^
Un peu d'activité ça fait plaisir, je commençais à désespérer ^^
Faut pas croit moi :p
Même si personne ne post il y a toujours des gens pour regarder et apprendre ! Il faut jamais penser que personne vient ^^
Après c'est aussi par volonté et passion qu'on fait un topic, alors quand on commence, on fini sans se soucier des autres :p
On va dire que ça motive un peu plus.
Oh un tuto sur Blender, perso j'ai appris a utiliser Blender grâce aux tutos vidéos et écrits de Aerodark mais j'aime bien ton idée, a une époque j'avais dans l'idée de crée un tuto sur l'utilisation des particules dans Blender, ton topic me rappelle pleins de bon souvenirs ^^
J'ai hâte de voir tes tutos vidéos, sinon une question pourquoi Blender et pas Bender ?
Oui c'est ce que je pense aussi.